
Install Windows 8 Developer Preview In VirtualBox
If you are not living inside cave, then you should know that Windows 8 Developer Preview version is released and it can be downloaded and installed for free. You can install latest Windows 8 in your computer in traditional way that means by burning the Windows 8 image file (.iso) and booting from the DVD.
But I’ll recommend you to install Windows 8 using Virtualbox as Windows 8 is currently in developer stage and it does not contain all features and not ready as a primary operating system. in addition it’s still glitchy and you can’t easily downgrade to Windows 7.
Today I’m going to show you how to install Windows 8 Developer Preview version in VirtualBox. When installing Windows 8 in VirtualBox you need to change some options otherwise it will not work.
To install Windows 8 Developer Preview in VirtualBox follow this tutorial
Things you need :
- Windows 8 Developer Preview Image file (.iso file) download from here
- Oracle VM VirtualBox v4.1.2 download from here
- Your computer must have Intel Processor with Virtualization Technology or AMD Processor with AMD-V technology
- Time- 30 min
Download both Windows 8 Developer Preview Image and VirtualBox.
Note:- If you are running 64bit windows then you can either download 32bit Windows 8 or 64bit Windows 8. But if you are running 32bit Windows then you should download 32bit Windows 8.
First install VirtualBox in your computer.
Start VirtualBox and select ‘New’
Click Next
In ‘create new virtual machine’ window enter ‘Windows 8′ in the name field and select Windows 7 in under version drop down menu and click ‘Next’.
Here you have to select the amount of RAM the virtual machine will be using. I’ll recommend you to select at least 1GB RAM here. Click ‘Next’.
In this screen you don’t need to change anything, just click ‘Next’.
In virtual disk creation wizard select VDI and click ‘Next’.
Here you can either select Fixed size or ‘Dynamically allocated’option.
Use ‘Dynamically’ allocated option for faster performance but it will use more virtual disk space.
If you select Fixed size, it will not use more virtual disk space as allocated by the user.
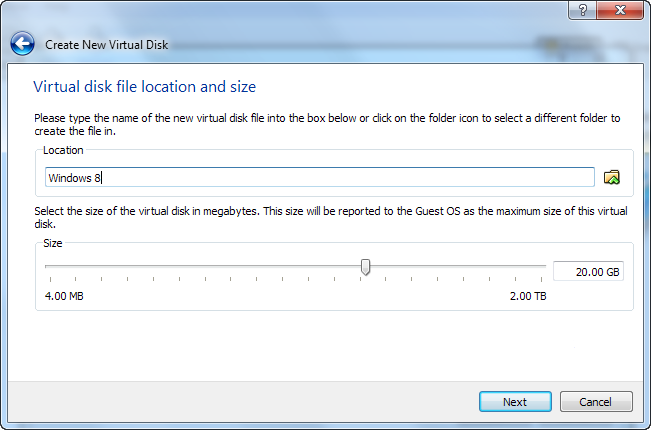
In next screen select the virtual disk size and location.
I’ve selected 20GB space here. Now click ‘Next’ to create the virtual disk.
After that you will be given a quick summary of the settings you have selected.Click Create to begin creating virtual disk file.
It will take anywhere from 5 minutes to 30 minutes to create a virtual disk space,
i.e, a fixed medium storage unit. Please note that it can take more than 30 minutes if you have allocated more than 20GB hard disk space for new machine.
You will be taken to the main interface where the Virtual machine will be ready.
Now in VirtualBox main windows right click on Windows 8 and select settings Under system setting open Acceleration tab and make sure both options are enabled like this
Note:- Here is where you need to pay close attention, if you CANNOT access this tab, it means that your CPU either doesn’t support hardware virtualization technology or it is disabled in which case you’ll need to get the motherboard manual and see how to enable this feature.
When Done, move to Motherboard Tab and make sure that Enable IO APIC is checked. You can uncheck Enable absolute pointing device since it is not used by most users.
In Processor tab enable PAE/NX and select no of processor 1 or 2. ( Depending on your system )
Now navigate to Storage:
Under IDE Controller, select Empty, and on the right, click the CD icon to browse and locate the Windows 8 Developer Preview ISO image, and click OK to finish with the settings customization.
Next start the virtual machine and if everything went correctly, you will see Windows 8 installation process.
After the installation is finished eNjoY your Windows 8 Developer Preview on VirtualBox...!!!
If you get any error during installation make sure Virtualization technology is enabled in your computer.To check it, reboot your computer and enter BIOS and see the settings.
If it is disabled then enable it from BIOS.
......................................................................................................................................................





















0 comments:
Post a Comment