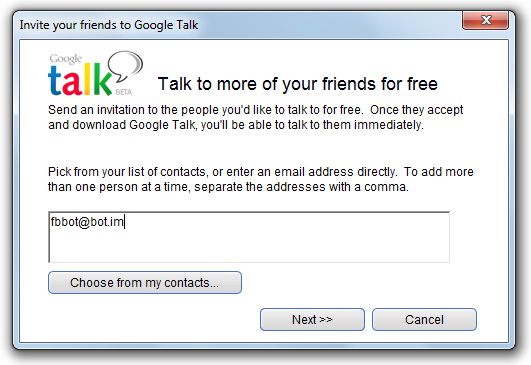One of Windows annoying so called “feature” is CHKDSK being automatically being run whenever you don’t shut down your computer properly. You get the blue colored screen that says “Checking file system on C: The type of the file system is NTFS. One of your disks needs to be checked for consistency. You may cancel the disk check, but it is strongly recommended that you continue. To skip disk checking, press any key within 10 seconds(s).
Simply pressing any key would stop CHKDSK from running but when you restart your computer, you’ll get this prompt again. Sometimes even after letting CHKDSK scan the drive that it wants to, CHKDSK would still automatically run at next boot! Here’s how to disable or stop CHKDSK at Windows bootup.
There are some people suggested to edit the registry but the proper way to disable CHKDSK from starting up is using the /x switch on chkntfs command in command prompt. The /x switch will exclude a drive from the default boot-time check. If you have drive C: as your hard drive, then the command to disable chkdsk from scanning C: drive would be:
chkntfs /x c:
If you have 2 drive, C and D, you can disable chkdsk with the command below
chkntfs /x c: d:
The chkntfs utility works by modifying the BootExcecute value in the system registry. The BootExecute value is located in the following, regisstry key
HKEY_LOCAL_MACHINE\SYSTEM\CURRENTCONTROLSET\CONTROL\Session Manager
The default value is for BootExecute is autocheck autochk *. When you use the /x switch, it will add a /k parameter prior to the asterisk. The /k parameter excludes volumes from being checked for the presence of a dirty bit.
For example, I run the command chkntfs /x c: in command prompt. This command would modify this registry entry to autocheck autochk /k:c *
There are some experts believe that it is better not to disable CHKDSK from scanning your hard drive. But as for me, I don’t want CHKDSK to scan my hard drive because if it finds anything bad, it will change the file to File00001.CHK. When that happens, I’ll have to use some third party tools to recognize and recover the CHK file.
Simply pressing any key would stop CHKDSK from running but when you restart your computer, you’ll get this prompt again. Sometimes even after letting CHKDSK scan the drive that it wants to, CHKDSK would still automatically run at next boot! Here’s how to disable or stop CHKDSK at Windows bootup.
There are some people suggested to edit the registry but the proper way to disable CHKDSK from starting up is using the /x switch on chkntfs command in command prompt. The /x switch will exclude a drive from the default boot-time check. If you have drive C: as your hard drive, then the command to disable chkdsk from scanning C: drive would be:
chkntfs /x c:
If you have 2 drive, C and D, you can disable chkdsk with the command below
chkntfs /x c: d:
The chkntfs utility works by modifying the BootExcecute value in the system registry. The BootExecute value is located in the following, regisstry key
HKEY_LOCAL_MACHINE\SYSTEM\CURRENTCONTROLSET\CONTROL\Session Manager
The default value is for BootExecute is autocheck autochk *. When you use the /x switch, it will add a /k parameter prior to the asterisk. The /k parameter excludes volumes from being checked for the presence of a dirty bit.
For example, I run the command chkntfs /x c: in command prompt. This command would modify this registry entry to autocheck autochk /k:c *
There are some experts believe that it is better not to disable CHKDSK from scanning your hard drive. But as for me, I don’t want CHKDSK to scan my hard drive because if it finds anything bad, it will change the file to File00001.CHK. When that happens, I’ll have to use some third party tools to recognize and recover the CHK file.