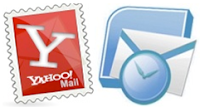
Simply POP Yahoo! Mail with Microsoft Outlook 2007
In Our Early guide i show you How to Setup Yahoo! Mail in Outlook 2007 but now i have a easy way for that
If you want to "POP" your Yahoo! Mail into your Outlook 2007 application, Just follow the Steps.
- From the Tools menu, select "Account Settings." If you do not see "Account Settings," place your cursor over the two arrows at the bottom of the list to display more choices.
- On the Email tab, click New.
- Check the box next to the first option, “Microsoft Exchange, POP3, IMAP, or HTTP” and click Next.
- In the Your Name box, type your name as you'd like it to appear when you send a message.
- In the Email Address box, enter your Yahoo! Mail address (for example, "user@yahoo.com").
- Check the box for “Manually configure server settings or additional server types” and click Next.
- Check the box next to the first option “Internet E-mail” and click Next.
- In the Server Information area, under “Account Type” select POP 3 from the pull-down menu.
- In the Incoming mail server field, enter: pop.mail.yahoo.com.sg
- In the Outgoing mail server (SMTP) field, enter: smtp.mail.yahoo.com.sg
- In the Login Information area, in the User Name field, enter your Yahoo! ID (your email address without the "@yahoo.com").
- In the Password box, enter your Yahoo! Mail password.
- Check "Remember Password" if you don't want Outlook to prompt you for your password each time you check your mail. Handy!
- Do not check the box labeled "Log on using Secure Password Authentication (SPA)."
- Click on the More Settings button.
- Click on the Outgoing Server tab and check the box next to “My outgoing server (SMTP) requires authentication.”
- Click on the Advanced tab.
- Under “Incoming Server (POP3)”, check the box next to “This server requires an encrypted connection (SSL)". The port number in the “Incoming Server (POP3)" field should automatically change from 110 to 995. If it doesn’t, make sure the port number is set to 995.
- Under “Outgoing Server (SMTP)”, check the box next to “This server requires an encrypted connection (SSL)". Enter port number “465” in the “Outgoing Server (SMTP)” field.
- If you'd like to keep a copy of your email messages on the Yahoo! Mail server, check the box next to "Leave a copy of messages on the server." If you want to delete your messages from the Yahoo! Mail server after viewing them in Outlook, don't check the box.
- Click the OK button.
- Click the Next button on the Email Account Wizard, then click Finished.
- Would you like your Yahoo! Mail inbox to be your primary inbox in Outlook 7? If so, click the Tools menu and select "Account Settings." If you don’t see "Account Settings," place your cursor over the two arrows at the bottom of the list to display more choices.
- From the list, select the pop.yahoo account you've just added and click the Set as Default button.
- Click the Close button. You’re done!
Troubleshooting instructions :
If you followed the above configuration steps, you should be all set. However, if you cannot send or receive mail with your email client, try the following tips.
The Yahoo! Mail SMTP server requires authentication. Make sure you have enabled SMTP authentication. To turn this setting on, follow these steps:
- From the Tools menu, choose "Account Settings."
- Select the "E-mail" tab.
- Select your Yahoo! Mail account and click Change.
- Click on the "Outgoing Server" tab.
- Check the box next to "My Server Requires Authentication."
- Please make sure that "Log on using" is not checked.
- Click OK.
To control deletion of messages from the Yahoo! Mail server:
- From the Tools menu, select "Account Settings."
- Click on the "Email" tab.
- Select your Yahoo! Mail account and click Change.
- Click on the "Advanced" tab.
- Check "Leave a copy of messages on server" if you want to save your Yahoo! Mail messages on the Yahoo! Mail server as well as on your local computer. Please note that setting your email client to remove messages from the server will cause your messages to be deleted from the server. Once the messages are deleted, we are unable to retrieve them.
- Click OK.
- Close Microsoft Outlook and restart.
I strongly recommend that you enable SSL for both POP and SMTP, as detailed in the above instructions. This will ensure that your Yahoo! ID, password and email messages are transmitted securely between your mail client and the Yahoo! servers. However, if you choose to not use SSL for SMTP, your email client will likely default the SMTP port to 25. If your ISP blocks port 25 or if you're unable to send email, then you will need to use port 587 when sending via Yahoo!'s SMTP server. To make this change, please follow the directions below:
- From the "Tools" menu, select "Account Settings"
- Select your Yahoo! POP account and click on Change.
- Click on the "Advanced" tab.
- Click OK and Close.






0 comments:
Post a Comment