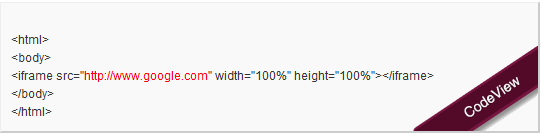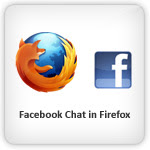Cannot Create Windows Folder Named Con
Learn How to create it.
According to a rather breathless little message, which circulates via email and online, it is not possible to create a folder named "CON" on a Microsoft Windows based computer.
The message claims that not even Bill Gates or the whole Microsoft "Team" can explain why this might be so.
It is in fact perfectly true that you cannot create a folder named "CON", nor can you rename an existing folder to "CON". However, there is no mystery surrounding this restriction whatsoever. The "team" at Microsoft, and a great many others besides, know perfectly well why you cannot name a folder "CON". "CON" and a number of other character strings are in fact reserved names that go back to the days of DOS and cannot be used to name folders or files. Other reserved names are:
- PRN
- AUX
- NUL
- LPT1
- COM1
- Potential drive letter - A: to Z:
- A number of others
If you try to name a folder using one of these reserved names, the name will automatically revert to the default, generally "New Folder". Moreover, if you try to use a reserved name to name a file such as a Notepad or Microsoft Word document you will generally receive an error message similar to the following:
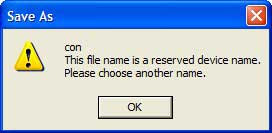
Depending on exactly how you save the file, you may instead receive a warning message advising that a file with that name already exists. However, even if you choose "Yes" to overwrite the existing file, you will still not be allowed to save the file.
It should be noted that, by entering the right sequence of commands via the command prompt, it is usually possible to circumvent the restriction in Winodows and create a folder using a reserved name. However, this may cause other problems and is not advisable, especially for more inexperienced users.
While there is no mystery about this issue, it might have saved user confusion if Windows displayed an explanatory error message when attempting to create a folder with a reserved name as well.
For more detailed information see:
Now Come on the Title Topic,
CON is an abbreviation of CONSOLE.
In windows u cant create a folder named by certain keywords like CON, NUL, AUX, COM1 to COM9 and LPT1 to LPT9....
it is possible to create con folder with some trick.
At command prompt do the following to create the CON folder
md \\.\\c:\con
And to remove directory it works like this:
rd \\.\\c:\con
Another Easy method :-
Right click on the folder click on rename.
Now type CON then alt+0160.
That's it...!!!
Yes u have done it...!!!