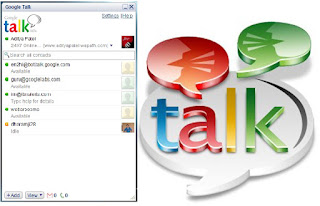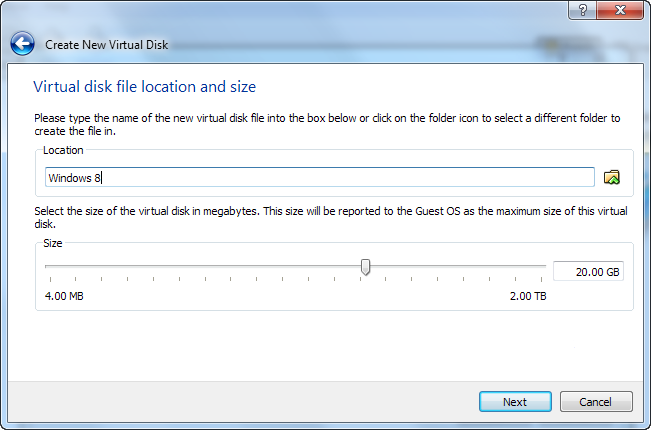How to Lock Or Hide A Folder, A File Or A Drive On The ComputerBecause of Privacy issues and to keep some file or data secret and hidden from others, Hiding or locking a folder or file is probably something you will need if you use a Shared computer or Laptop that others use too.
There are Many Software Available for this purpose but I have found a few other methods of doing such a thing, excluding download programs that can be easily accessible to others.
Here are some simple methods for this : Method 1 (the easy one) :
Method 1 (the easy one) :- Click “Start”, “Run” and then type cmd. When the command prompt opens type “CD C:Folder” ( replace “Folder” with the name of the folder you want to hide. )
- Now type “attrib file +s +h” and replace “file” with the name of the actual file name you would like to hide.
- Now, go back to C:Test and look for your file or folder, it’s not there! You cannot find it through simply browsing around, through the command prompt, or even if you click “Show Hidden Files and Folders”.
- To find the folder and it’s contents again simply go back to the command prompt, type “CD C:Folder” ( of course, again replacing “Folder” with the name of the folder, ) and then type “attrib filename -s -h”. You should now be able to find your file again!
Method 2 (this is where it starts to get slightly more difficult) :This method, unlike the previous one, hides an entire drive instead of individual files or folders:
(Before you ever use the registry I HIGHLY RECOMMEND backing up your registry with a tool similar to Registry Tool or CCleaner. You may as well use a manual method for this.)1. Go to “Start” “Run” and type regedit.
2. When the registry editor loads, navigate to:
HKEY_LOCAL_MACHINE > Software > Microsoft > Windows > CurrentVersion > PoliciesExplorer
3. Right click on
“Explorer” and select
“New” and
“DWORD Value.”4. Name the value
NoDrives and select
“Decimal” as the base.
5. In the value type the number that corresponds with the drive below:
(E.g. If you would like to hide drive E, type 16. You may also hide multiple drives by adding the two numbers. E.g. If you would like to hide drives E and G, 16+64=80.)
6. Now, after you restart your computer, you should not be able to see the drive.
Method 3 :1. Create a folder in a drive for easy access, e.g. C:.
(Name it something related to the Control Panel, e.g. Users.)2. Create a new file in Notepad and copy and paste the following into it:
ren Users Users.{21EC2020-3AEA-1069-A2DD-08002B30309D}3. Replace
“Users” with the name of the folder you created and save the file as
loc.bat.(You should now be able to see your folder and the loc.bat file, with the loc.bat in the same directory as the folder Not in it.)4. Now, right-click and create another text file. Copy and Paste the following into it:
ren Users.{21EC2020-3AEA-1069-A2DD-08002B30309D} Users (Make sure to replace the word “Users” with the name of your folder.)5. Save it as
key.bat.6. Now you should see the
loc.bat and the
key.bat files in the same directory as the folder you created.
7. Now, all you need to do is double-click on the
loc.bat file and the folder should have an icon that looks like the control panel. If you click on the folder it should redirect you to the Control Panel and thus you have locked the folder.
8. Of course, to unlock it, simply double-click on the
key.bat file and the folder should turn back into the folder you first created.
Method 4 :This method allows users to hide files in a JPEG image:
1. Create a folder in C:, e.g. C:Folder1.
2. Put all the files you want to hide in there, as well as a JPEG image that you would like to hide the files in.
3. Select all of the files you want to hide, and create a ZIP or RAR file with them using a program like WinRAR, WinZip, 7Zip, etc.
4. Now you should have your archive next to your files that you want to hide, even though they are in the archived file already, with the JPEG image you would like to hide all of this in.
5. Go to
“Start” select
“Run” and type:
cmd.6. Now type:
cd , then type:
cd Folder1. (Of course, replace Folder1 with the name of your folder.)7. Type the following:
copy /b myimage.JPG + archivedthing.rar myimage.jpg(Note: Replace the name “myimage” with the name of your image, and replace “archivedthing” with the name of your compressed file.)8. You should receive a response similar to the following: “1 file(s) copied.”
9. To find the files in your image, all you need to do is
Right-click on the image and select
“Open With…” and select
“WinRAR” or the name of the program you used to archive the original files.
If you have any other Trick to lock or hide a folder/file/Drive contact me, i will publish it on this page with your name...!!!